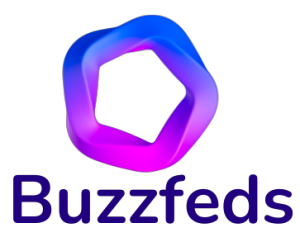Mouse lag can be caused by several factors, including hardware issues, software conflicts, or system performance issues. Here are some common reasons why your mouse might be lagging:
- Hardware Problems: Check if your mouse is properly connected to your computer. Sometimes loose connections or damaged cables can cause lag. Also, make sure the mouse sensor is clean and free from obstruction.
- Driver Issues: Outdated or corrupted mouse drivers can cause lag. Try updating your mouse drivers to the latest version available from the manufacturer’s website.
- Software Conflicts: Conflicting software or background processes might be consuming system resources and causing mouse lag. Close unnecessary applications and background processes to see if it improves mouse responsiveness.

- System Performance: If your computer is running low on resources (CPU, RAM, etc.), it can lead to mouse lag. Check your system resources using Task Manager (Windows) or Activity Monitor (Mac) to see if any processes are consuming excessive resources.
- Wireless Interference: If you’re using a wireless mouse, interference from other wireless devices or electronic devices nearby can cause lag. Try using your mouse closer to the receiver or reducing interference from other devices. Read about What Is Convergence In Telecommunications
- Battery Issues: If you’re using a wireless mouse, low battery levels can cause lag. Replace the batteries or recharge the mouse to see if it resolves the issue.
- Mouse Settings: Check your mouse settings in the control panel or system preferences to ensure they are optimized for your preferences and usage.
Understanding the Causes of Mouse Lagging
Mouse lagging can stem from various factors, ranging from hardware issues to software conflicts.
Hardware Issues
Hardware-related problems can contribute significantly to mouse lagging.
Software Issues
Software conflicts or inefficiencies can also lead to mouse lagging, affecting the overall performance of the mouse.
Hardware Related Causes of Mouse Lagging
Identifying hardware-related issues is crucial in troubleshooting mouse lagging.
Old or Faulty Mouse
An aging or defective mouse can exhibit erratic behavior, including lagging or unresponsiveness. Also read What is Theater Mode on Apple Watch
USB Port Problems
Loose or damaged USB ports can interfere with the connection between the mouse and the computer, causing lagging issues.
Low Battery
Wireless mice powered by batteries may experience lagging when the battery power is low or unstable. Discover about What Is The Latest Technology In Telecommunication
Software Related Causes of Mouse Lagging
Software-related factors can impact mouse performance and contribute to lagging.
Driver Issues
Outdated or corrupted mouse drivers can hinder communication between the mouse and the operating system, resulting in lagging.
Background Applications
Excessive background applications consuming system resources can cause conflicts and lead to mouse lagging.
System Resources
Insufficient system resources, such as RAM or CPU power, can bottleneck mouse performance and cause lagging.
How to Troubleshoot Mouse Lagging
Resolving mouse lagging issues involves a systematic approach to identify and address underlying causes.
Check Hardware Connections
Ensure that the mouse is properly connected to the computer and that the USB port is functioning correctly.
Update Drivers
Update mouse drivers to the latest version compatible with your operating system to ensure optimal performance.
Close Unnecessary Applications
Close unused or unnecessary applications running in the background to free up system resources and reduce the likelihood of mouse lagging.
Optimize System Settings
Adjust system settings, such as mouse sensitivity and pointer speed, to optimize mouse performance and responsiveness.

Preventive Measures to Avoid Mouse Lagging
Taking proactive measures can help prevent mouse lagging and maintain optimal performance.
Regular Maintenance
Clean the mouse regularly to remove dust and debris that may interfere with its operation.
Update Software Regularly
Keep the operating system and device drivers up to date to address potential compatibility issues and ensure smooth operation.
Invest in Quality Hardware
Choose a reliable and high-quality mouse that is designed for your specific usage requirements to minimize the risk of performance issues.
Conclusion
Mouse lagging can disrupt workflow and hinder user productivity, but understanding its causes and implementing effective troubleshooting strategies can help resolve the issue. By addressing hardware and software-related factors and adopting preventive measures, users can enjoy smooth and responsive mouse operation.
FAQs
- Why is my mouse lagging only when gaming?
- Gaming often requires high system resources, and background applications may interfere with mouse performance. Try closing unnecessary applications and optimizing game settings.
- Can a dirty mouse cause lagging?
- Yes, dust and debris accumulation can interfere with the mouse sensor’s functionality, leading to lagging or erratic behavior. Regular cleaning can help prevent this issue.
- Does a wireless mouse always lag more than a wired mouse?
- Not necessarily. Wireless mice can offer the same level of performance as wired mice. However, factors such as battery life and signal interference can affect wireless mouse responsiveness.
- How often should I update my mouse drivers?
- It’s advisable to check for driver updates periodically, especially after system updates or changes in hardware or software configuration.
- Why does my mouse lag on certain surfaces?
- The mouse sensor may struggle to track movement accurately on certain surfaces, such as glass or highly reflective materials. Using a mouse pad or changing surface can improve performance.